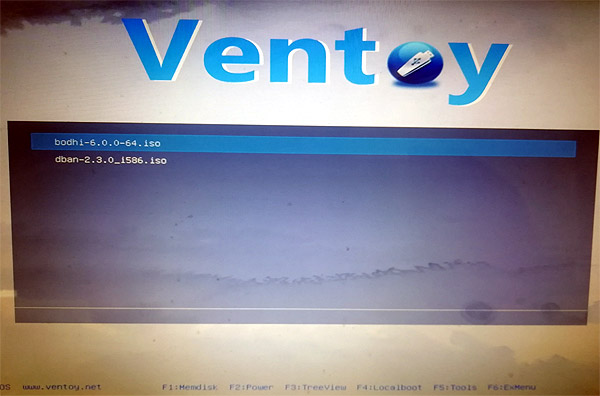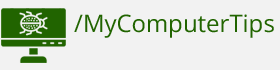Create a multiboot USB for your .iso images, using Ventoy on Linux
ID: 281
Category: Ubuntu
Added: 25th of August 2021
Views: 2,956
Whenever I want to try a new Linux distribution, I download the .iso image from the distributions website and write this to my USB flash drive using the dd command. Anything on the USB flash drive before this gets wiped.
Ventoy allows you to create a multi boot USB for your .iso images. Once set up you simply copy the .iso file and this is added to your existing .iso images on your USB flash drive.
When you boot from your USB flash drive, Ventoy displays a list of .iso images to boot from.
This is especially handy is wish to keep other .iso images on your USB flash drive. I like to keep a copy of DBAN - Darik's Boot and Nuke for wiping old hard drives and other media.
The first thing to do is visit the Ventoy website, and down the latest .iso file
https://www.ventoy.net/en/download.html
Next plug in your USB flash drive and enter the following command to find the path to your device by entering the following command in the terminal.
I'm using a Sandisk Cruzer Glide USB flash drive, which is located on the following path /dev/sdb
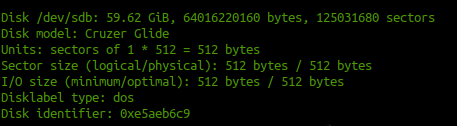
Using the dd command write the .iso image to your USB flash drive. Change ventoy-1.0.50-livecd.iso to the version you downloaded.
Next reboot your computer and set your machine to boot from USB. Ventoy will then boot and start scanning for devices on your machine.
Next you need to install Ventoy to your USB flash drive.
Step 1: Select your USB flash drive from the list
Make sure you select the correct device, in my case /dev/sdb.
If you select the wrong device you could end up wiping out your operating system.
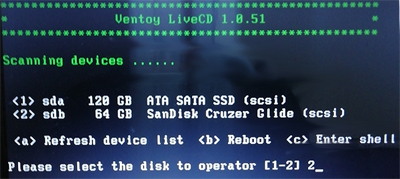
Step 2: Install Ventoy to device
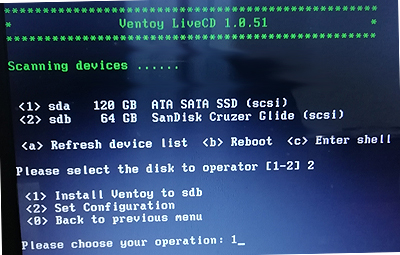
Step 3: Confirm your choices
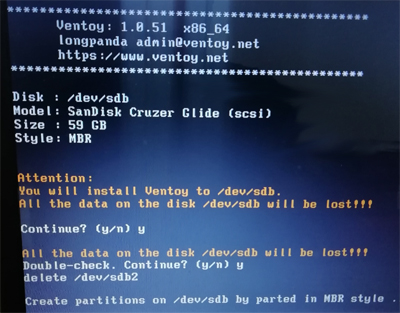
Once Ventoy has been written to your USB flash drive, unplug it and reboot back to your Linux distribution.
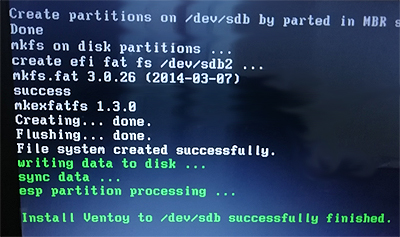
Plug in your USB flash drive, then simply copy / drag and drop the .iso images to the drive.

Reboot your machine once more, set your machine to boot from your USB flash drive again.
Once Ventoy has booted the list of .iso images will then appear in the list