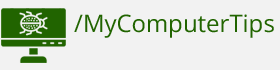PayPal smart buttons. Create a Pay Now button for your website
ID: 239
Category: Computer Ramblings
Added: 28th of December 2020
Views: 2,813
ⓘ This article is now out of date
Please Note:
This article is now out of date. Please visit https://developer.paypal.com/home for up to date instructions.
This article is now out of date. Please visit https://developer.paypal.com/home for up to date instructions.
I have not created a standard Buy Now button on PayPal for some time. One thing I noticed was a new feature called Smart Payment Buttons which I have started to look in to. For those who are a little confused with the process, please read on. At the end of this tutorial you should be able to create a Pay Now button for your own website.
Creating a Smart Payment Button
The first thing you need to do is head over to the Pay Pal developer website https://developer.paypal.com/home and login to the dashboard.
If you already have a PayPal business account you just need to login with your existing PayPal login details, You will be redirected back to the developer dashboard on the PayPal developer site.
In order to create smart payment buttons, you need to create create an app. Creating a new app will generate a client_id. The client_id is then used in the smart payment buttons code.
Please Note: If you create a smart payment button without logging in or creating an app, it will redirect the user to the PayPal sandbox after the user clicks the PayPal button.
Inside the developer account, select My Apps & Credentials, then select the live tab and click Create App

Enter a new App Name and click the Create App button

A new client_id will be generated for you

Next visit the following url https://www.paypal.com/buttons/ and select Smart Buttons

Under button details, select fixed price, and enter your product details. Once you have completed your product details, click the Copy code button.


Next create a new file on your desktop named paypal_button_live.html, open the file and paste the code in to it, remembering to save the file.
If you look in your code, you will see the client_id, which was automatically generated when you created the app on the PayPal developer website.


Next upload the file to your webspace, or test the file locally in your webbrowser. Your PayPal button has now been created.