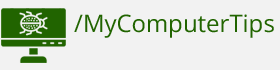Create a really simple banner using GIMP (GNU Image Manipulation Program) in Linux
ID: 178
Category: Ubuntu
Added: 7th of August 2020
Views: 2,789

One of the things that has stopped many people migrating from Windows to Linux over the years is the lack of native applications like Adobe Photoshop.
Despite it's age Adobe Photoshop 7 is still an excellent application for design. It installs and works through Wine without any issues. I also believe Adobe Photoshop CS is the same, however if you don't physically own these disks and you cannot afford a subscription to Adobe your next alternative on Linux is to use GIMP.
If your a long time Adobe Photoshop user like myself, you have probably tried GIMP in the past and found it frustrating to use, however I always try to keep in my mind the amount of work that has gone in to GIMP over the years, and the fact this is another piece of software you never have to pay for so try to stick with it. I don't think I could ever replace Adobe Photoshop, however it's good to know how to use GIMP.
With this in mind, I wanted to provide a quick tutorial to new users on how to create a simple banner using GIMP. This isn't a masterpiece, and is intended in helping you to get going.
If you don't have GIMP installed on Ubuntu, or your Ubuntu based distribution open the terminal and enter the following command
Once GIMP has started, click File >> New and create a new canvas by selecting Web Banner Huge from the template dropdown. This will create a new canvas 720px x 90px

Next in the bottom left hand corner, select a new colour from the palette. This colour will be used for the background of the banner.

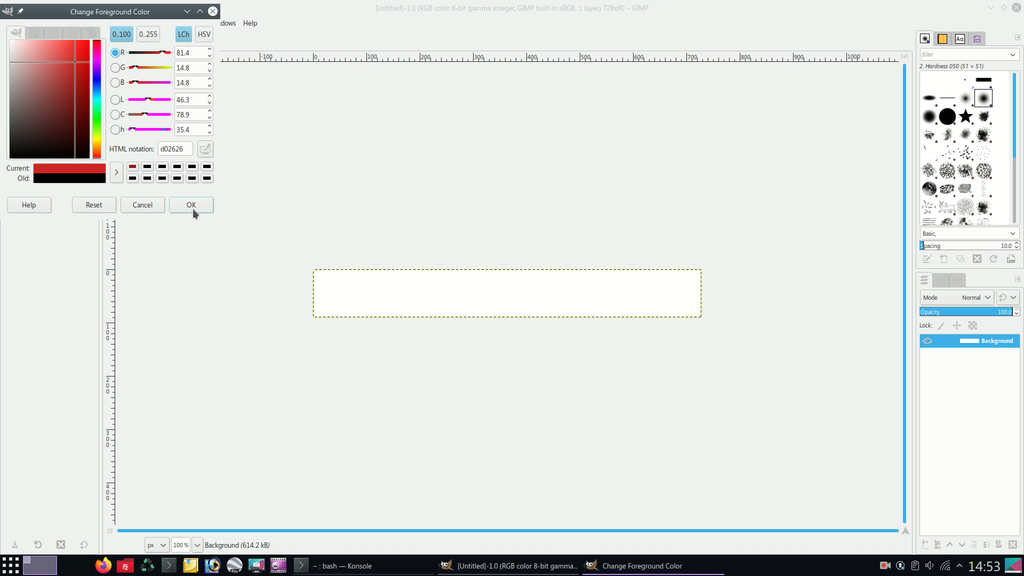
Next select the Paint Fill tool on your left side, move your cursor over to banner, click to fill your banner with the new colour

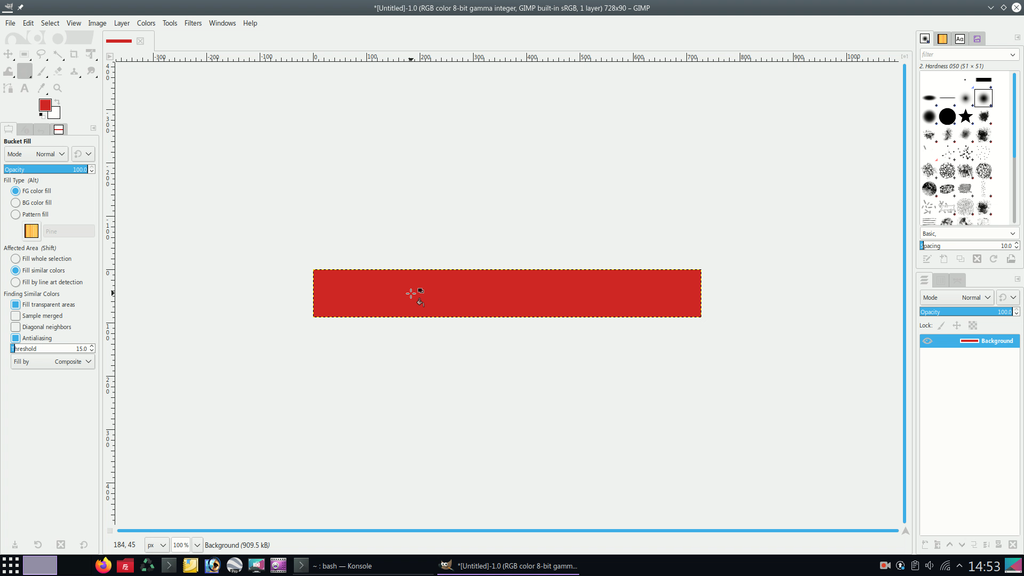
Next select the text tool

Move over to the banner, keep your pressed on left hand mouse button and expand the text box so it sits just inside the banner. You can adjust the size of text box by clicking on the handles in the corners.

Now select the text colour. You can do this from the colour palette on the left hand side or via the text box properties box.

Start entering your text. To change the text size highlight all the text and select the font size from the font window

Now we need to move the text so it is roughly in the middle of the banner. To do this click on the move tool in the top left hand corner.

Make sure the move tool pointer is positioned on the text, then move your text to the desired position.


With this done, it is now time to save your logo. You first want to save your logo in xcf format so you can re-open at another time restoring you layers and other settings. To do this click file >> Save As


Now we want to export the image as a .png file. In this example we are exporting the image in .png format, which can later be used for a webpage.
Goto file >> Export As, enter the filename with extension .png and click export.



You have successfully created your first banner. I also have a quick video below showing your how to do this.